Business
How To Take Screenshot In Samsung f23 5G

6 Best Screenshots Methods for the Samsung Galaxy F23 5G
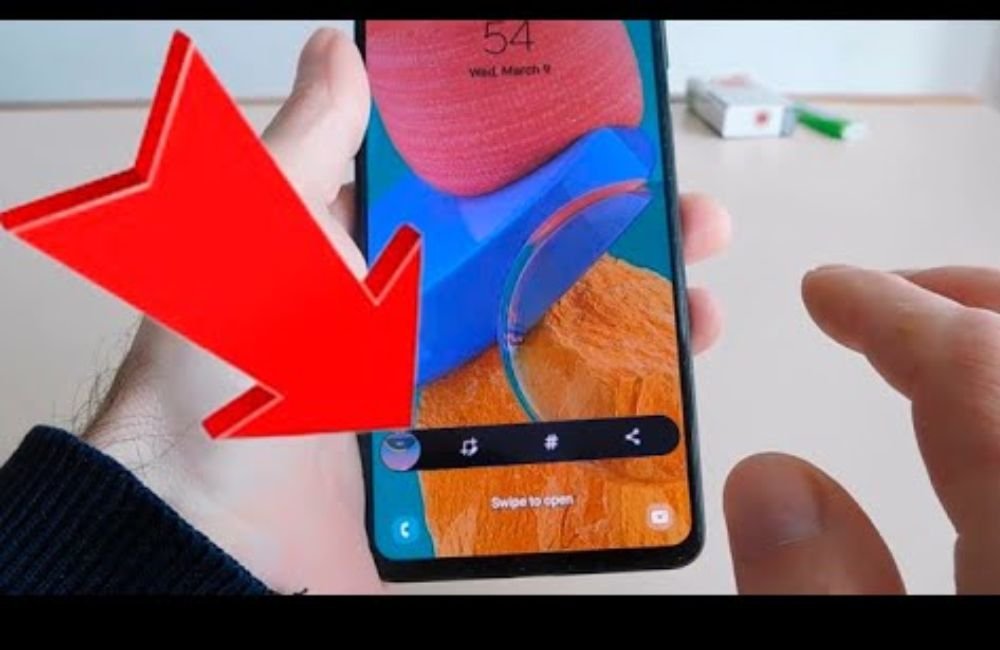
How To Take Screenshot In Samsung f23 5G, You can take screenshots and open, modify, share, or delete them in the Gallery of your Samsung Galaxy F23 smartphone.
Method 1:
Using Button Combination
Follow the steps below to take a screenshot using the button combinations on your Samsung Galaxy F23.
- Select the screen that you wish to capture.
- Hold the “Volume Down” button and the Power Button until the screen flashes.
- Amazing: Now you can view the Screenshot captured on your Samsung Galaxy F23’s Gallery app.
This works for most Samsung smartphones. You can also try other methods, which you can find below.
Method 2:
Palm Swipe
Use the Palm Swipe feature to take a picture using your Samsung Galaxy F23.
- First, open the “Settings” and “Advanced Features” tabs on your Samsung Galaxy F23.
- Tap on “Motions & Gestures”
- Turn on the “Palm swipe for capture” option.
- Next, go to the screen where you want a screenshot.
- Move your hand from the left to the right side of your screen.
Wow! Your screen should now be in your phone’s Gallery.
Method 3:
Bixby
Samsung offers Bixby service that allows you to take screenshots using voice commands. If your Samsung smartphone has this option, setting up a Bixby voice command is simple.
Use the Bixby voice command to screenshot your Samsung Galaxy F23.
- Make sure Voice wake-up is turned on.
- Next, go to the screen where you want a screenshot.
- Say, “Hi, Bixby,”> Next, say, “Take a picture.”
Fantastic! Your Screenshot should be saved to your Gallery.
Method 4:
Scroll Capture
This allows you to capture the entire page on your phone.
Use the scroll capture feature on your Samsung Galaxy F23 to take a screenshot:
- Move to the screen you wish to take a screenshot of.
- & Power Buttons together.”
- To take a screenshot, select “Scroll capture.” Keep tapping the icon until the end of the page.
Congratulations! You have successfully captured the Screenshot & it can be found in your device’s Gallery.
Method 5:
Screenshot Using Toggle Option
Select the screen you wish to photograph with your Samsung Galaxy F23 smartphone.
- Drag down the notification bar and tap the toggle button to capture a screenshot.
It was done. The Screenshot of your smartphone will be displayed in the Gallery on your Samsung Galaxy F23.
Method 6:
Screenshot Using Google Assistant
Similar to the Bixby feature, Google Assistant can help you take a picture of your Samsung Galaxy F23 smartphone.
- To take a screenshot with Google Assistant, press & hold the Home button for several seconds.
- Google Assistant will appear on the screen.
- You must say, “OK, Google, take a picture.”
- It will take a screenshot of your current screen. However, you will need to save it manually on your device. Google Assistant won’t keep it.
This article from The Android Portal about a step-by-step tutorial on How to capture the screen of your Samsung Galaxy F23 is hoped to help you.







